Inbetriebnahme LoxBerry
Beim Start erhält der Raspberry Pi eine IP-Adresse vom WLAN-Router. Hat man die automatische Adresszuweisung per DHCP am WLAN-Router deaktiviert, muss man dem Raspi dann noch manuell eine Adresse zuweisen. Wer es hinbekommen hat DHCP zu deaktivieren, bekommt es auch hin dem Raspi eine statische Adresse zuzuweisen 😉
Hat man eine FritzBox oder einen Speedport als Heimnetzzentrale im Einsatz, dann kann man den Kleinstrechner anschließend mit http://loxberry.local über den Browser seiner Wahl erreichen.
Verfügt man nicht über einen WLAN-Router mit eigenem DNS-Server (Namensauflösung), muss man sich die Adresse über die Benutzeroberfläche des Routers holen.
Hat man die richtige Adresse eingegeben, wird man nach Benutzernamen und Kennwort gefragt. Hier gibt man für beides loxberry ein und wird anschließend vom LoxBerry Einrichtungsassistenten begrüßt.
Über sechs sehr gut beschriebene Bildschirmseiten fragt dieser Einrichtungsassistent die essentiellen Daten ab.
Zuerst wählt man eigene Zugangsdaten. Hier denkt man sich am besten gleich ein gutes Kennwort aus. Damit kann man diesen Punkt später nicht mehr vergessen.
auf der nächsten Bildschrimseite folgen Adresse und Zugangsdaten des Loxone Miniservers, der zu diesem Zeitpunkt auch schon im Netz erreichbar sein muss.
Weiter geht es zu den Netzwerkeinstellungen. Hier kann man dann auch vom kabelgebundenen Netzwerk auf WLAN umsteigen, so der Raspberry WLAN beherrscht.
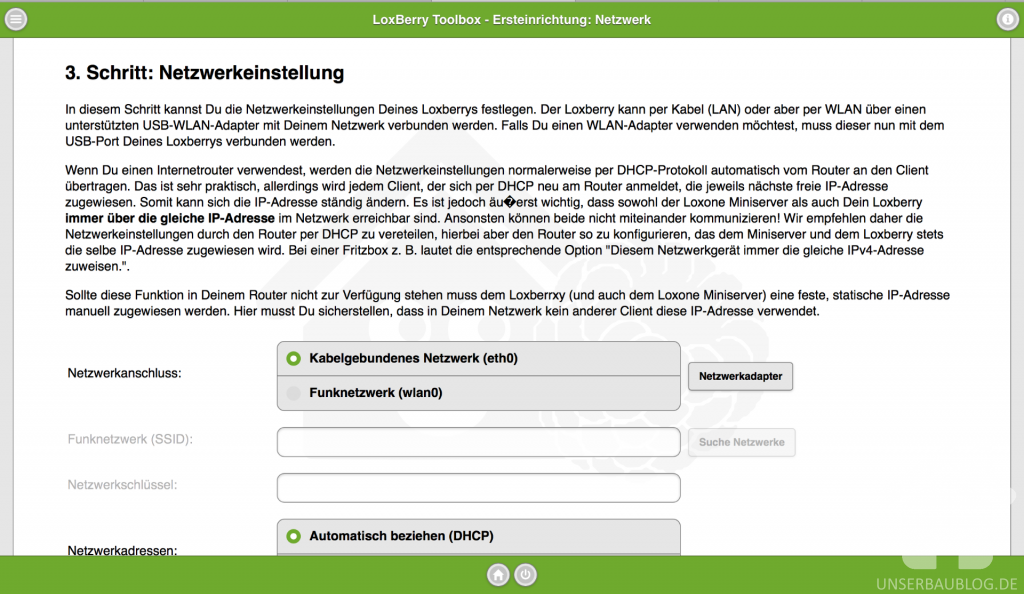
Hier gibt es nun die Möglichkeit von LAN auf WLAN umzusteigen und eine statische Adresse für LoxBerry zu definieren.
Ist das erledgt wählt man im nächsten Schritt ob LoxBerry seine Zeit vom Miniserver beziehen soll oder von einem eigenen NTP Server. Da Loxberry ja mit dem Miniserver zusammenarbeiten soll macht hier die Wahl: Miniserver auf jeden Fall mehr Sinn.
Auf der letzten Bildschirmseite werden einem dann die Zugangsdaten für Webinterface und Shellzugriff (Kommandozeile) präsentiert. Diese Daten sollte man sich gut merken oder besser im Passwortverwaltungstool seiner Wahl (z.B. KeePass, Enpass, 1Password) ablegen. Das Passwort für den Superuser wird automatisch generiert und ist nicht ganz so leicht zu erraten.
Reboot tut gut
Nach einem Neustart des RaspberryPi, kann man sich dann mit seinen neuen Zugangsdaten anmelden.
Ein letzter Schritt und unser Loxberry ist einsatzbereit. Das Update auf die aktuellste Version muss installiert werden. Dies gelingt in wenigen Sekunden über einen Klick auf Upgrade. Dort wählt man dann das bereits hier heruntergeladene Updatepaket aus und klickt anschließend auf Installieren. Einen weiteren Reboot später ist das LoxBerry auf dem aktuellstem Stand.
Nun hat man einen frisch installierten LoxBerry im eigenen Netz stehen und kann sich an den verfügbaren Plugins austoben, die man hier herunterladen kann und über die Plugin Verwaltung ins System bekommt.
Soll es vorerst beim Testaufbau bleiben, dann ist jetzt nichts mehr zu tun. Möchte man den Raspi jedoch dauerhaft im eigenen Netz betreiben, sollte man noch einige Dinge erledigen. Hierzu gehören ein Backup des aktuellen Zustands des Raspberry Pi, als auch die Aktualisierung des Betriebssystems und der installierten Pakete. Auch an die Zuweisung einer statischen IP-Adresse sollte man noch denken.
Fazit
Die LoxBerry- und LoxBerry-Plugin-Entwickler haben meiner Ansicht nach einen grandiosen Job gemacht. Hat man erstmal die Installation des LoxBerry Images auf der SD-Karte hinter sich gebracht, ist der Rest ein wahres Kinderspiel. Man findet sich nach der Installation in Windeseile zurecht und hat erste Erfolgserlebnisse.
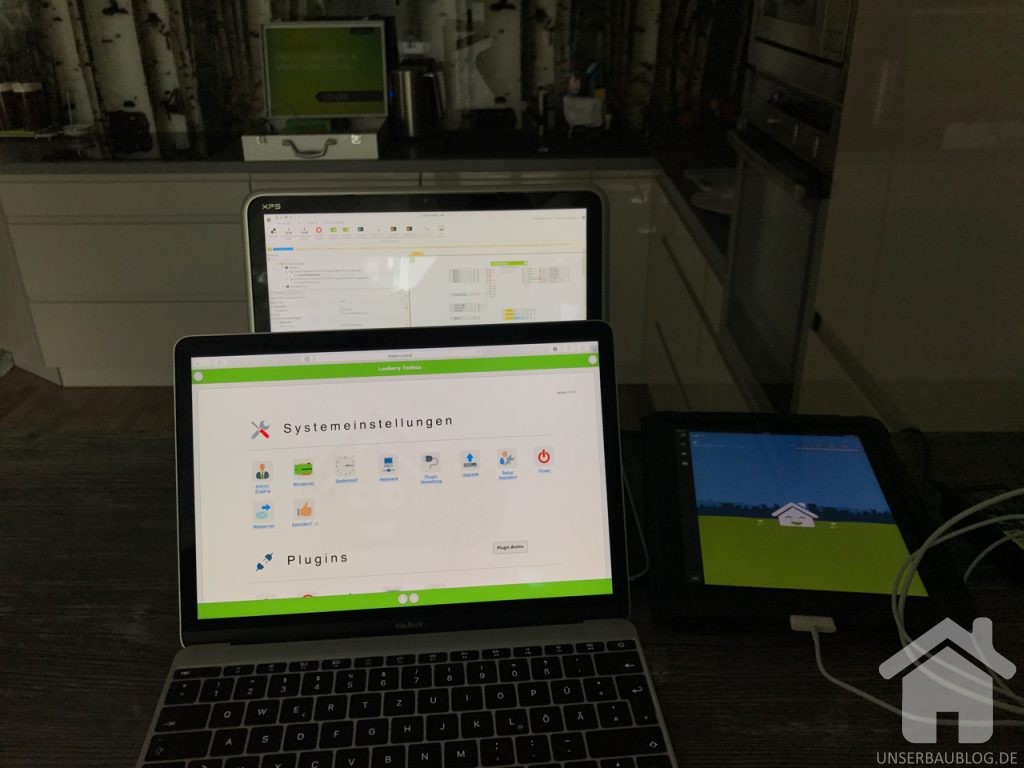
So sah mein Testaufbau für LoxBerry am Wochenende aus. Im Hintergrund auf der Arbeitsplatte mein Musterkoffer. Auf dem Tresen ein Rechner mit Windows für Loxone Config, ein iPad für die Visualisierung und mein Mac für alles Andere. Der Raspi steht derweil im Technikraum.
Ich freue mich auf die nächsten Wochen, in denen ich hoffentlich herausfinde, welche Aufgaben Loxberry für uns übernehmen können wird. Allen voran, wie eingangs erwähnt, der BLE-Scanner.
Zuerst werde ich allerdings noch den UniFy Controller auf dem Raspberry installieren, um zu sehen wie gut dieser auf dem kleinen Teilchen läuft. Schließlich sind UniFy WLAN Accesspoints fest für das Haus eingeplant. Sollte die Performance nicht ausreichend sein, werden dann wohl doch noch weitere 60€ für einen Cloudkey fällig.
Ich hoffe ich konnte ein wenig neugierig auf Loxberry machen und freue mich auf eure Kommentare.


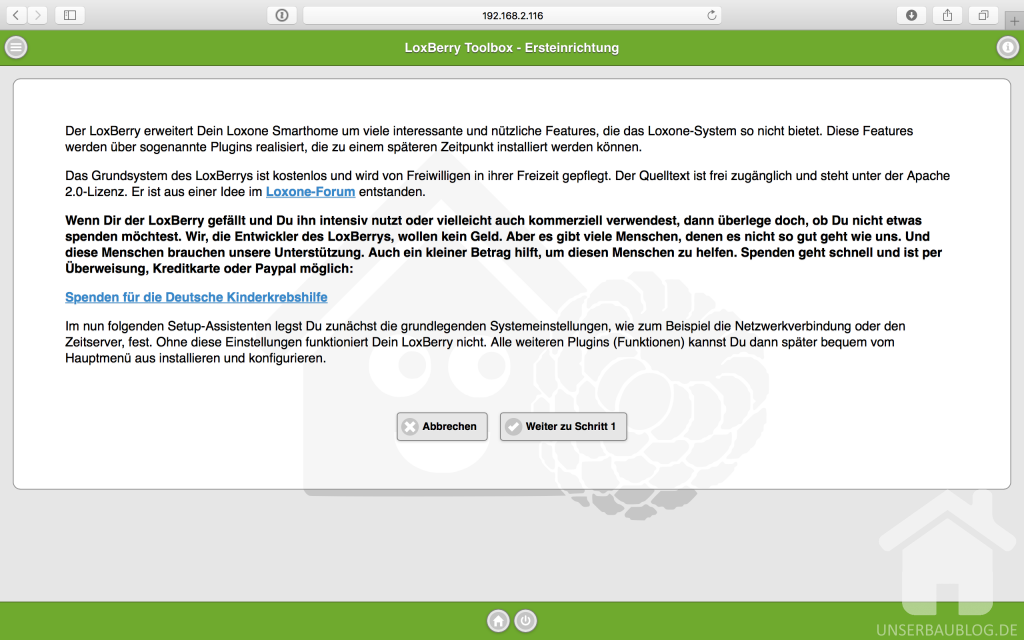
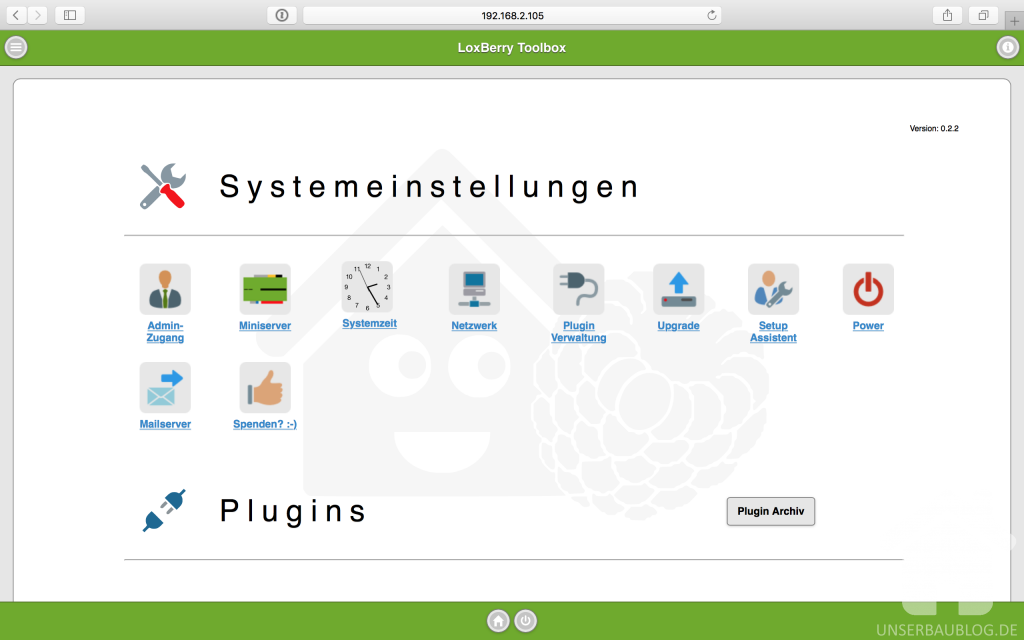



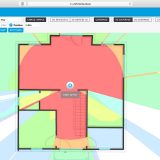


Ha, ein Unify verbündeter 😀
Ist bei mir auch fest eingeplant, den Controller packe ich allerdings in eine VM auf meinem QNAP. Wie viele habt ihr eingeplant?
Ich rechne mit 3-4 auf Grund der Dicken Wände. (48cm). 1x EG, 1x OG, 1x außen und ggf 1x Terasse (muss ich mit dem außenAP mal sehen)
Aber auf jeden Fall. Auch die Cams sind ganz hervorragend. Zusammen mit den vergleichsweise günstigen PoE-Switches sucht man bei anderen Herstellern vergebens nach Alternativen, die vergleichbare Features mitbringen. Mal sehen ob ich meine QNAP (noch ein Gemeinsamkeit) damit belasten werde. Bisher habe ich nur den Innenbereich beplant. Da soll je Geschoss ein HD Pro hin. Je nach Abdeckung des Gartens dann eventuell noch einer. Sobald der Rohbau steht, werde ich mal mit einem AP und NetSpot durchs Haus und übers Grundstück rennen.
AP AC Pro, genau die werden es 🙂 (sind auch für außen geeignet ^^).
Eine kleine VM in der QNAP tut ja nicht weh 😛
Ich meine die UAP-AP-HD. Also an den Produktnamen könnten sie für mich noch ein wenig arbeiten. Bisher macht der Controller auf dem Raspi auch keine so schlechte Figur. Mal sehen….
Hallo
danke für deine infos. Hast du den unifi controller auf dem rasp gut zum laufen bekommen?
Verwendest du die iButton Zutrittskontrolle von Loxone?
Hi Thomas,
den Controller hatte ich tatsächlich einige Wochen im Testaufbau zu Hause auf dem Raspi laufen. Eigentlich, weil ich die Anwesenheitserkennung über eben den UniFi Controller machen wollte. Leider ist der Controller auf dem Raspi dafür zu lahm, weswegen ich dann ein paar Euro für den CloudKey ausgegeben habe. Allerdings läuft die Anwesenheitserkennung über UniFi mit iPhones nicht zuverlässig genug. Aus diesem Grund werden die iButtons zum Einsatz kommen. Bisher hatte ich hierzu aber noch keine Zeit.
Danke dir John,
ich hatte auch bedenken, das Unifi Paket auf dem Raspi laufen zu lassen, ich hab dafür eine VM, weil ich eh nen kleinen Server für monitoring, pv etc habe. CloudKey ist aber eine gute alternative.
Die iButtonLösung schwebt mir auch vor, mit einem SHA256 Button, damit der Sicherheit wenigstens ein wenig Genüge getan ist.
Du schliesst dann auch die iButton Sachen direkt an Loxone / Bus an?
Gerne Thomas, das 1-Wire Gedöns ist direkt an die 1-Wire Extension angeschlossen, korrekt.
Hallo
Wie funktioniert das dann mit dem Wetterservice?
Der Loxberry wird als DNS Server für den Miniserver gesetzt. So kann das Plugin Abfragen an den Loxone Wetterservice abfangen und selbst mit den Daten aus freien Wetterservices beantworten.
Cool zu sehen, dass sich unsere Komponenten und Ideen derart ähneln. Mich würde aber interessiere, was aus dem Test geworden ist, Loxone und den Unifi Controller auf einem Pi zu betreiben.
Hi Andreas. Ich habe mir stattdessen damals den CloudKey und inzwischen den CloudKey Gen2 geholt. Daher hatte sich mein Ansatz LoxBerry und UniFi Controller auf einem Pi zu betreiben dann erübrigt. Loxone läuft natürlich auf dem Miniserver, aber da hattest du dich sicher vertan.
Beste Grüße