Installation von LoxBerry
Zuerst eine kleine Entwarnung. Auch für Anfänger ist die Installation sehr einfach durchführbar. Selbst wenn man mit Linux noch keine Berührungspunkte hatte, sollte man sich nicht abschrecken lassen. Sowohl für die Installation, als auch für die Konfiguration von LoxBerry sind tatsächlich keinerlei Linux Kenntnisse erforderlich.
Die Installation von LoxBerry unterscheidet sich nicht von der Installation anderer Distributionen für den Raspberry Pi. Diese findet nicht direkt auf dem Kleinstrechner statt, sondern benötigt zwingend einen ausgewachsenen Rechner. Dieser kann mit Windows, unter macOS oder auch Linux laufen.
Neben dem aktuellen LoxBerry Image, welches man hier findet, benötigt man, je nach Betriebsystem des genutzten Rechners, ein Tool zum Beschreiben der SD-Karte und natürlich ein passendes Schreib/Lesegerät.
Bei mir hat sich zum Schreiben vom Images auf Wechselmedien das kostenlose Tool Etcher bewährt: https://etcher.io
Im Gegensatz zum oft vorgeschlagenen Win32 Disk Imager, muss Etcher nicht installiert werden und ist in Versionen für Windows, Mac und Linux verfügbar. Darüberhinaus beschränkt sich die Benutzeroberfläche auf das absolute Minimum, weswegen ich hier auch Etcher genutzt habe.
Möchte man später eine Sicherung der SD-Karte anfertigen, muss man allerdings doch wieder mit den großen Geschützen ran.
LoxBerry Image auf die SD-Karte schreiben lassen
Los geht es mit der Installation. In der Regel hat man diese Aktion in 15 Minuten erfolgreich hinter sich gebracht.
- Von https://download.loxberry.de/ das aktuelle LoxBerry Image herunterladen.
- SD Karte in den SD-Kartenleser stecken.Achtung! Darauf eventuell gespeicherte Daten gehen unwiderbringlich verloren!
- Etcher mit den Rechten eines Administrators starten.
- Select Image klicken und das soeben heruntergeladene Image wählen.
- Ist die SD-Karte bereits im PC, wird sie in aller Regel, so wie auf dem Screenshot zu sehen, erkannt. Hat man auch einen USB-Stick im Rechner stecken, könnte es sein, dass dieser erkannt wurde. Durch einen Klick auf Change hat man die Möglichkeit die SD-Karte auszuwählen. War die Karte nicht im Computer, wählt man über Select drive das zu beschreibende Medium.
- Vor dem Klick auf Flash! sollte man tatsächlich sicher sein, dass keine ungesicherten Daten auf der Karte waren. Ist man sich sicher, kann man beherzt auf den Button klicken und die SD-Karte mit dem LoxBerry Image beschreiben lassen.
- Nach wenigen Minuten ist das Image auf die SD-Karte geschrieben und überprüft. Etcher wirft die SD-Karte anschließend auch gleich logisch aus, so dass man die Karte direkt aus dem Leser nehmen kann.
- Nun muss die SD-Karte nur noch in den SD-Karten Einschub des Raspberry Pi gesteckt werden.
- Mit einer Netzwerkleitung wird der Raspi dann an das heimische Netzwerk angeschlossen.
- Durch das Anschließen des Netzteils beginnt der Raspi zu booten und begrüßt uns nach wenigen Sekunden mit einem Anmeldebildschirm.


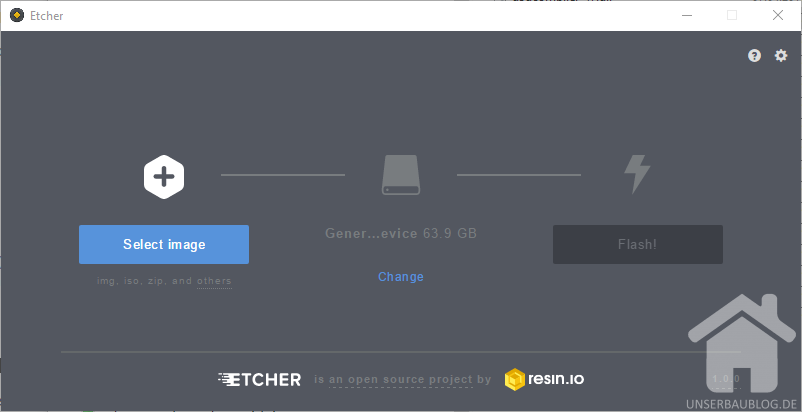
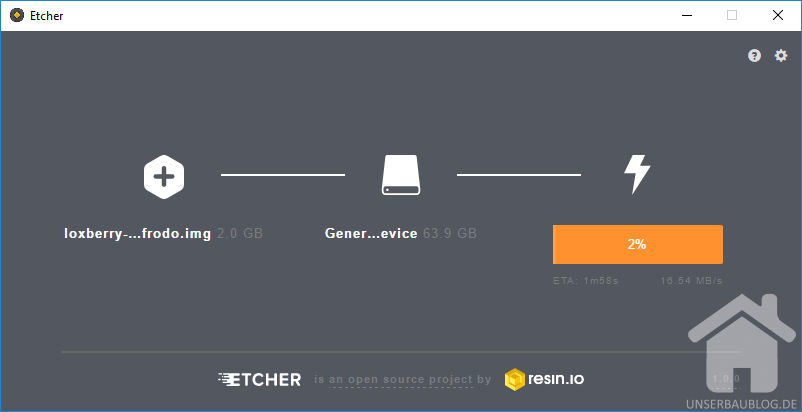
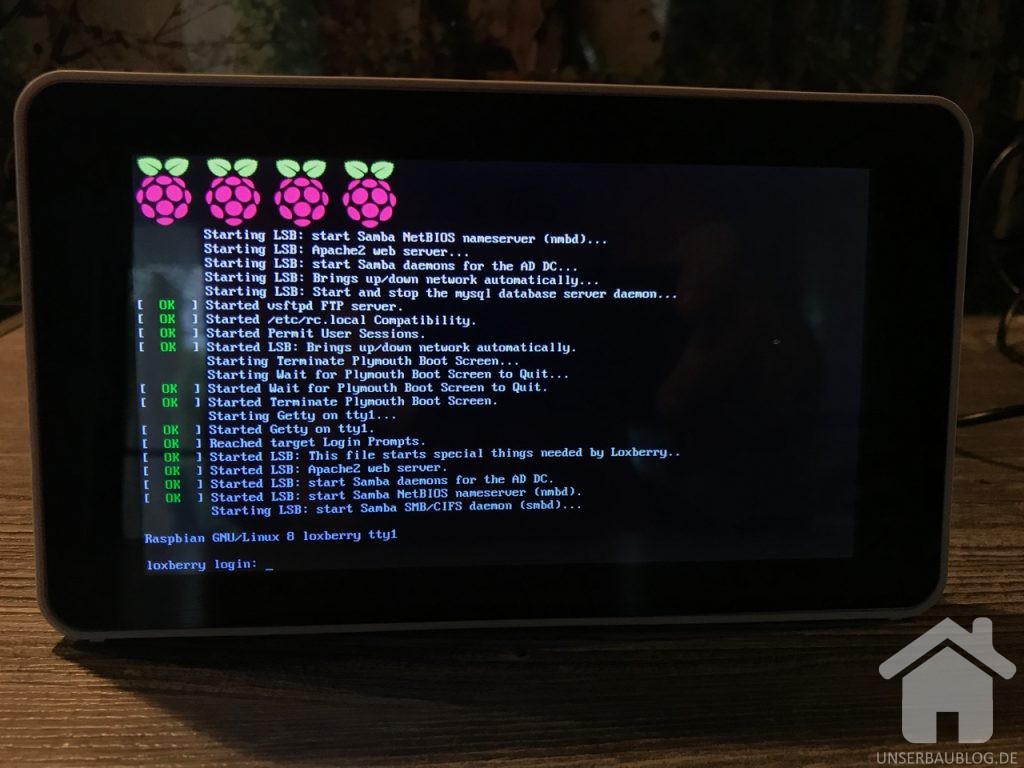



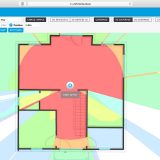


Ha, ein Unify verbündeter 😀
Ist bei mir auch fest eingeplant, den Controller packe ich allerdings in eine VM auf meinem QNAP. Wie viele habt ihr eingeplant?
Ich rechne mit 3-4 auf Grund der Dicken Wände. (48cm). 1x EG, 1x OG, 1x außen und ggf 1x Terasse (muss ich mit dem außenAP mal sehen)
Aber auf jeden Fall. Auch die Cams sind ganz hervorragend. Zusammen mit den vergleichsweise günstigen PoE-Switches sucht man bei anderen Herstellern vergebens nach Alternativen, die vergleichbare Features mitbringen. Mal sehen ob ich meine QNAP (noch ein Gemeinsamkeit) damit belasten werde. Bisher habe ich nur den Innenbereich beplant. Da soll je Geschoss ein HD Pro hin. Je nach Abdeckung des Gartens dann eventuell noch einer. Sobald der Rohbau steht, werde ich mal mit einem AP und NetSpot durchs Haus und übers Grundstück rennen.
AP AC Pro, genau die werden es 🙂 (sind auch für außen geeignet ^^).
Eine kleine VM in der QNAP tut ja nicht weh 😛
Ich meine die UAP-AP-HD. Also an den Produktnamen könnten sie für mich noch ein wenig arbeiten. Bisher macht der Controller auf dem Raspi auch keine so schlechte Figur. Mal sehen….
Hallo
danke für deine infos. Hast du den unifi controller auf dem rasp gut zum laufen bekommen?
Verwendest du die iButton Zutrittskontrolle von Loxone?
Hi Thomas,
den Controller hatte ich tatsächlich einige Wochen im Testaufbau zu Hause auf dem Raspi laufen. Eigentlich, weil ich die Anwesenheitserkennung über eben den UniFi Controller machen wollte. Leider ist der Controller auf dem Raspi dafür zu lahm, weswegen ich dann ein paar Euro für den CloudKey ausgegeben habe. Allerdings läuft die Anwesenheitserkennung über UniFi mit iPhones nicht zuverlässig genug. Aus diesem Grund werden die iButtons zum Einsatz kommen. Bisher hatte ich hierzu aber noch keine Zeit.
Danke dir John,
ich hatte auch bedenken, das Unifi Paket auf dem Raspi laufen zu lassen, ich hab dafür eine VM, weil ich eh nen kleinen Server für monitoring, pv etc habe. CloudKey ist aber eine gute alternative.
Die iButtonLösung schwebt mir auch vor, mit einem SHA256 Button, damit der Sicherheit wenigstens ein wenig Genüge getan ist.
Du schliesst dann auch die iButton Sachen direkt an Loxone / Bus an?
Gerne Thomas, das 1-Wire Gedöns ist direkt an die 1-Wire Extension angeschlossen, korrekt.
Hallo
Wie funktioniert das dann mit dem Wetterservice?
Der Loxberry wird als DNS Server für den Miniserver gesetzt. So kann das Plugin Abfragen an den Loxone Wetterservice abfangen und selbst mit den Daten aus freien Wetterservices beantworten.
Cool zu sehen, dass sich unsere Komponenten und Ideen derart ähneln. Mich würde aber interessiere, was aus dem Test geworden ist, Loxone und den Unifi Controller auf einem Pi zu betreiben.
Hi Andreas. Ich habe mir stattdessen damals den CloudKey und inzwischen den CloudKey Gen2 geholt. Daher hatte sich mein Ansatz LoxBerry und UniFi Controller auf einem Pi zu betreiben dann erübrigt. Loxone läuft natürlich auf dem Miniserver, aber da hattest du dich sicher vertan.
Beste Grüße