Wer ein schönes Haus bauen möchte, muss sich Gedanken über die Grundrisse machen. Spätestens in der Detailplanung hat man besser ein paar Ideen hierzu parat. Passen die Möbel die mitziehen sollen überhaupt in die Räume und wie sieht das Ganze dann aus?
Auf der Suche nach einem Hilfsmittel, um das zukünftige zu Hause mit aktuellen Mitteln zu beplanen, erprobte ich einige Produkte. Nach meinen Tests von Mein Hausplaner Plus, Home Design 3D und ArchiTouch 3D hier nun meine Erfahrungen mit:
Live Home 3D
Getestet habe ich Version 3.2 (Build 807) auf einem MacBook 12″ unter macOS Sierra.
Ebenfalls erhältlich ist Live Home 3D für Windows 10, die man über den Windows Store beziehen kann.
Hier bietet sich die kostenlosen Variante an, die man per InApp-Kauf zur Standard oder Pro Version hochrüsten kann.
Erste Schritte
Zu Live Home 3D kam ich eher durch einen Zufall. Bei Stacksocial gab es vor einiger Zeit wieder einmal ein günstiges Software-Bundle. Ein enthaltenes Produkt war für mich von Interesse und im Bundle günstiger, als einzeln. Live Home 3D war Bestandteil dieses Bundles und kam sozusagen kostenlos mit.
Öffnet man das Produkt zu ersten Mal wird man vor die Wahl gestellt in welchem Maßstab das neue Projekt erstellt werden soll. Maßstäbe von 1:25 bis 1:100 stehen zur Verfügung. Alternativ kann man sich auch erstmal an einem Musterhaus austoben.
Entscheidet man sich für ein neues Projekt erscheint kurz darauf eine dreigeteilte Ansicht.
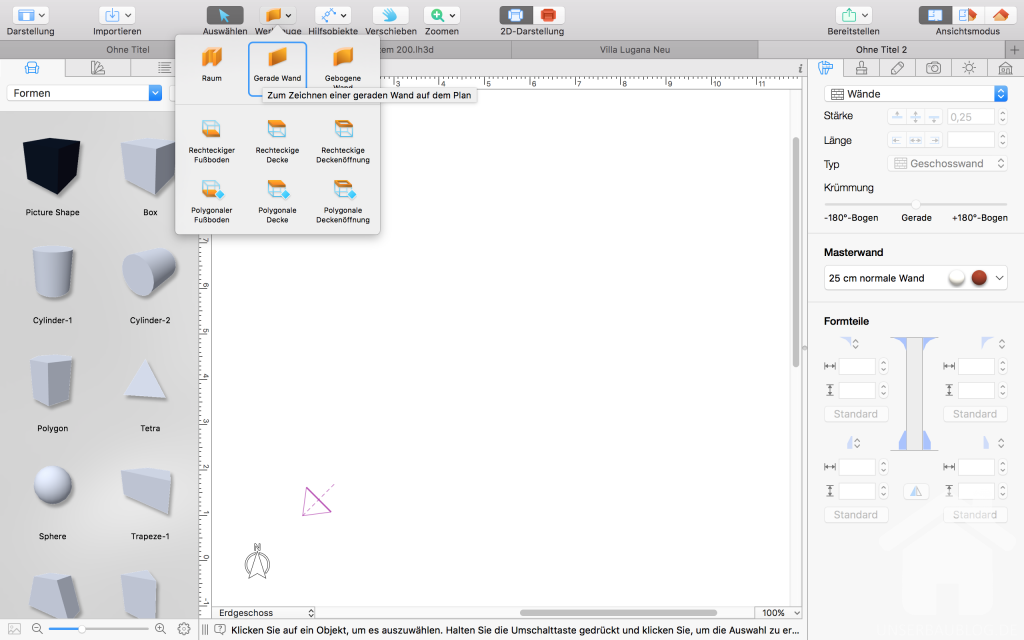
Das Werkzeug Menü
- Links: die Bibliothek, die man zum Anfang getrost ignorieren kann.
- Mitte: der 2D Arbeitsbereich, in dem man das Haus modelliert, Veränderungen am Grundriss vornimmt oder Objekte platziert.
- Rechts: der Infobereich. Über diesen lassen sich die Eigenschaften aller Objekte leicht verändern.
Objektbibliothek und Infobereich lassen sich ausblenden, was gerade auf kleineren Displays, wertvollen Platz schafft. Eine Möglichkeit hierzu bietet das Menü „Darstellung“, ganz links in der Werkzeugleiste.
Erstellen eines Raumes
Das Erstellen eines Raumes ist recht intuitiv gestaltet. Über einen Klick auf den abwärts gerichteten Pfeil bei Werkzeuge in der Werkzeugleiste, oberhalb der Arbeitsfläche, erhält man die Wahl zwischen :
Raum, gerade Wand und gebogene Wand.
Ich persönlich habe Häuser in diesem Produkt bisher immer durch das Setzen einzelner Wände erstellt.
Hat man das Werkzeug „gerade Wand“ gewählt, setzt man über einen Klick in der Arbeitsfläche den Startpunkt der Wand. Bewegt man nun die Maus sieht man direkt das aktuelle Maß.
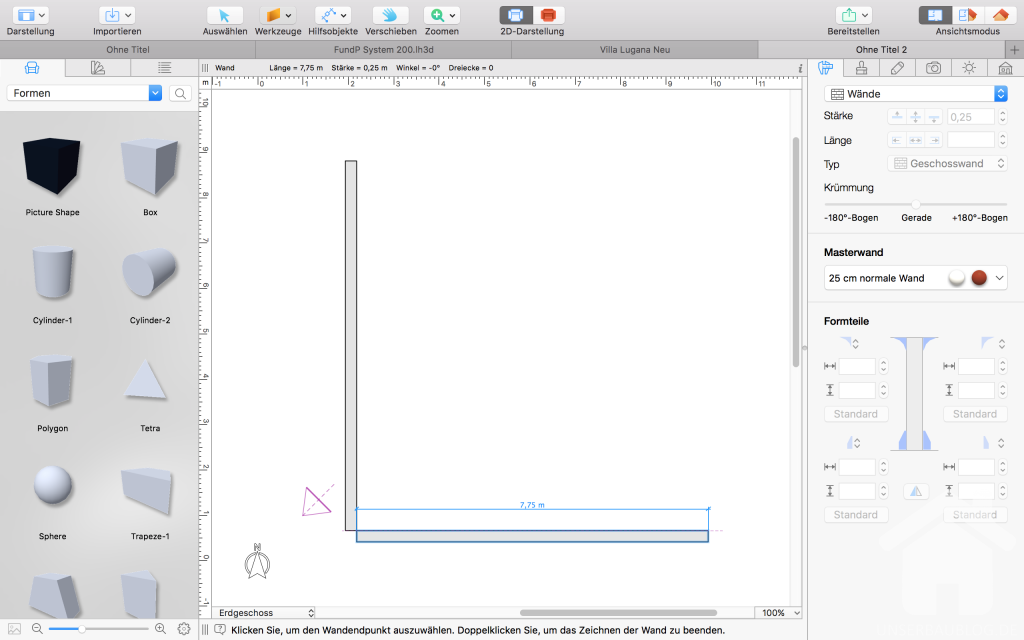
Das Setzen von Wänden ist ein Kinderspiel
Rot gestrichelte Führungslinien geben einen Hinweis ob die Wand im rechten Winkel steht und wenn man auf eine Anschlusswand stößt. Hat man eine Fläche durch vier Wände abgetrennt, wird die resultierende Fläche berechnet. Über einen Klick auf die berechnete Fläche lässt sich dem Raum eine Bezeichnung hinzufügen.
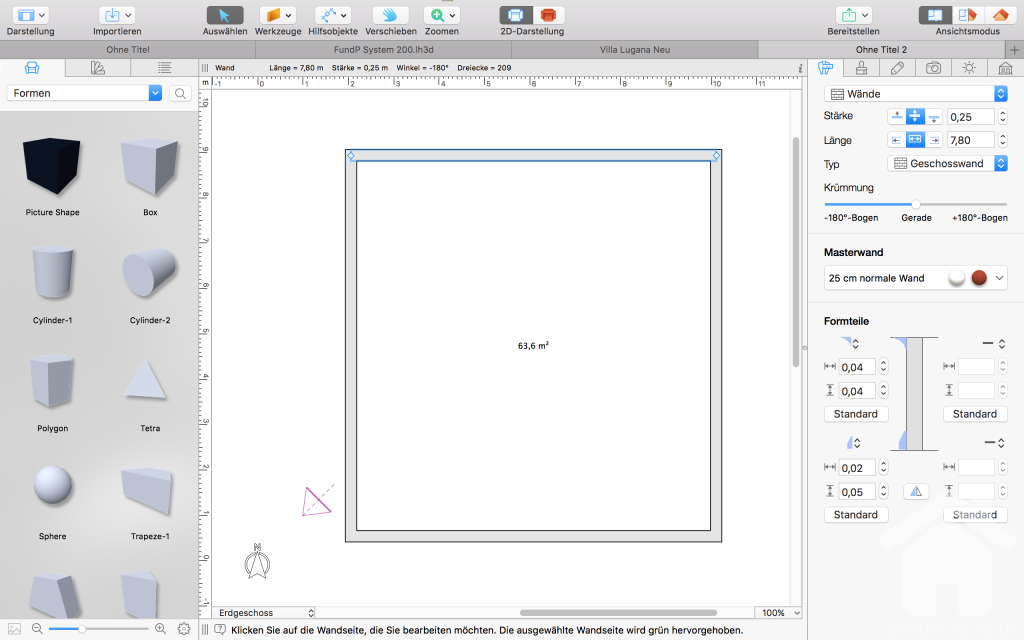
Fertig ist der erste Raum
Das Verschieben der Wände geht genau so vonstatten, wie man sich das vorstellt: Wand per Klick auswählen und dann verschieben. Beim Verschieben werden sämtliche Wandmaße simultan angezeigt, so dass man im Bilde über die Veränderung bleibt. Leider sind die Maße in Live Home 3D nur auf den Zentimeter genau.
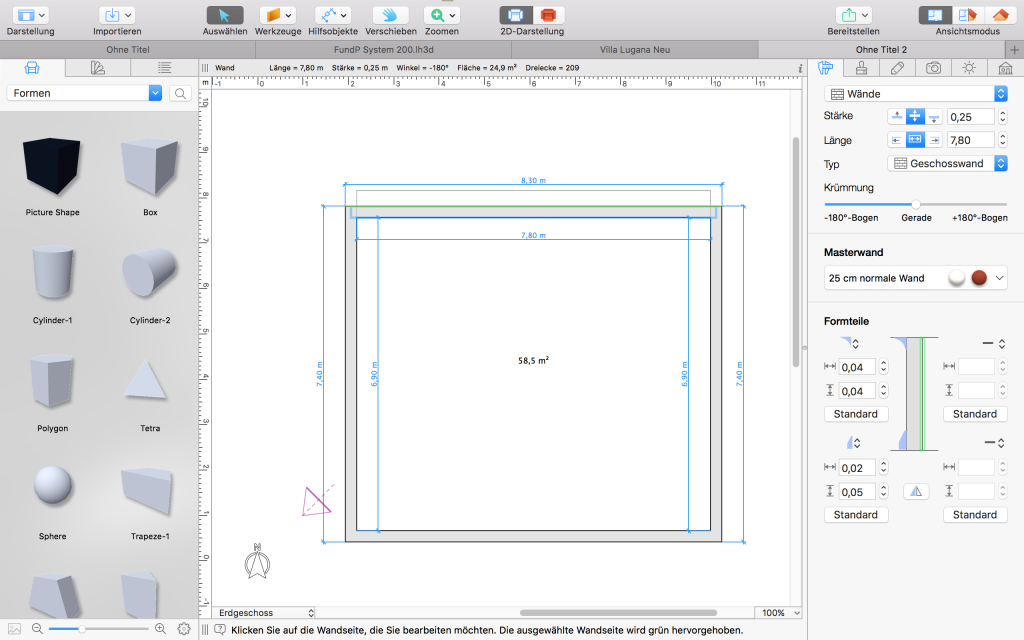
Hilfsbemaßung beim Verschieben der Wände
Muss man kleine Veränderungen vornehmen hilft es mittels „Pinch to Zoom“- Geste auf dem Touchpad weiter in den Plan hereinzuzoomen. Mit einem „Zwei-Finger-Swipe“ kann man den Plan sehr leicht verschieben. Alternativ können beide Funktionen jedoch auch über die Werkzeugleiste durch einen Klick auf „Verschieben“ oder „Zoomen“ ausgeführt werden.
Möchte man die Wandlängen durch Eingabe von numerischen Werten verändern hat man in den Infobereich auf der rechten Seite zu wechseln.
Der Infobereich
Im Infobereich werden die Eigenschaften der gerade gewählten Objekte verändert. Hierfür ist dieser in sechs Segmente unterteilt.

Der Infobereich mit seinen Segmenten
Messchieber
Hierüber verändert man die Maße und Objekteigenschaften. Bei Wänden also Stärke und Länge, sowie Krümmungen. Wählt man später ein Möbelstück aus, sind hierüber die Maße, als auch die Höhe im Raum veränderbar.
Pinsel
Über den Pinsel verändert man die Objekttextur, also die Optik in der 3D-Ansicht.
Bleistift
Mit dem Bleistift bearbeitet man die Darstellung der Objekte in der 2D-Ansicht
Kamera
Erstellen von Blickwinkeln für die 3D-Ansicht und Erstellung von Filmpfaden.
Sonne
Ebenfalls für die 3D- Ansicht lassen sich hier Einstellungen zum Licht festlegen. Neben der Einordnung des geografischen Standortes des zu planenden Hauses, lassen sich auch Tageszeit und Bewölkung und die Himmelsrichtung einstellen. In der 3D-Ansicht erhält man hierdurch eine gute Vorstellung über die Lichtsituation zu verschiedenen Zeiten.
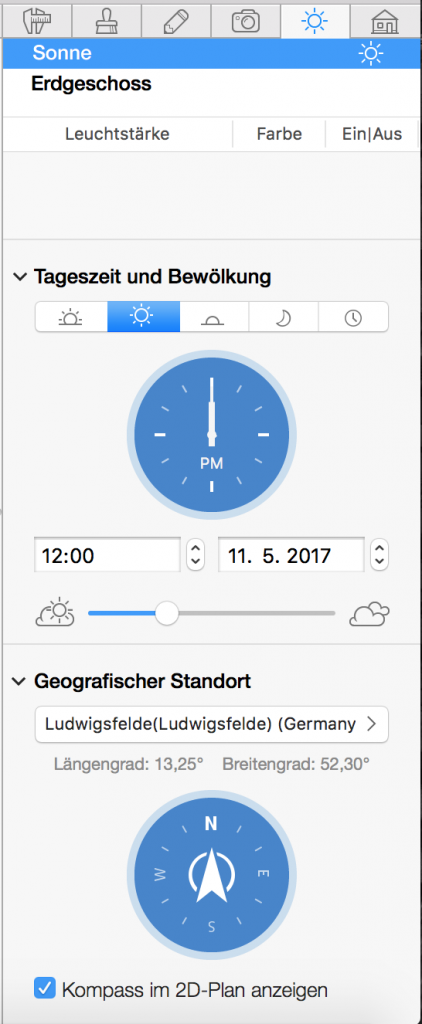
Einstellungsmöglichkeiten für Standort und Beleuchtung
Gebäude
Im Bereich Gebäude lassen sich fundamentale Daten zum Haus festlegen. Neben einer Erhöhung des Hauses über das Bodenniveau über die Fundamentstärke, bis hin zu Rohbaudeckenstärke und Geschosshöhe. Hier lassen sich auch Keller und weitere Ebenen erstellen.
Die Standard Version ist allerdings auf zwei Geschosse und ein Dachgeschoss begrenzt.
Die Bibliothek
Diese ist ihrerseits in die drei Bereiche: Objektbibliothek, Oberflächenbibliothek und Projektstruktur unterteilt.
In der Objektbibliothek sind, man mag es kaum glauben, allerlei Objekte zu finden. Von Säulen über Türen, Fenster, Sanitärobjekte,Pflanzen und vielem mehr finden sich hier die wichtigsten Objekte eines Hauses oder einer Wohnung. Wie so oft ist den mitgelieferten Objekten ganz klar die Herkunft aus den USA anzumerken, obwohl die Software eigentlich aus der Ukraine stammt. Glücklicherweise lassen sich aber eine Vielzahl weiterer und überdies kostenloser Objekte direkt innerhalb Live Home 3D aus dem Trimble 3D Warehouse importieren.
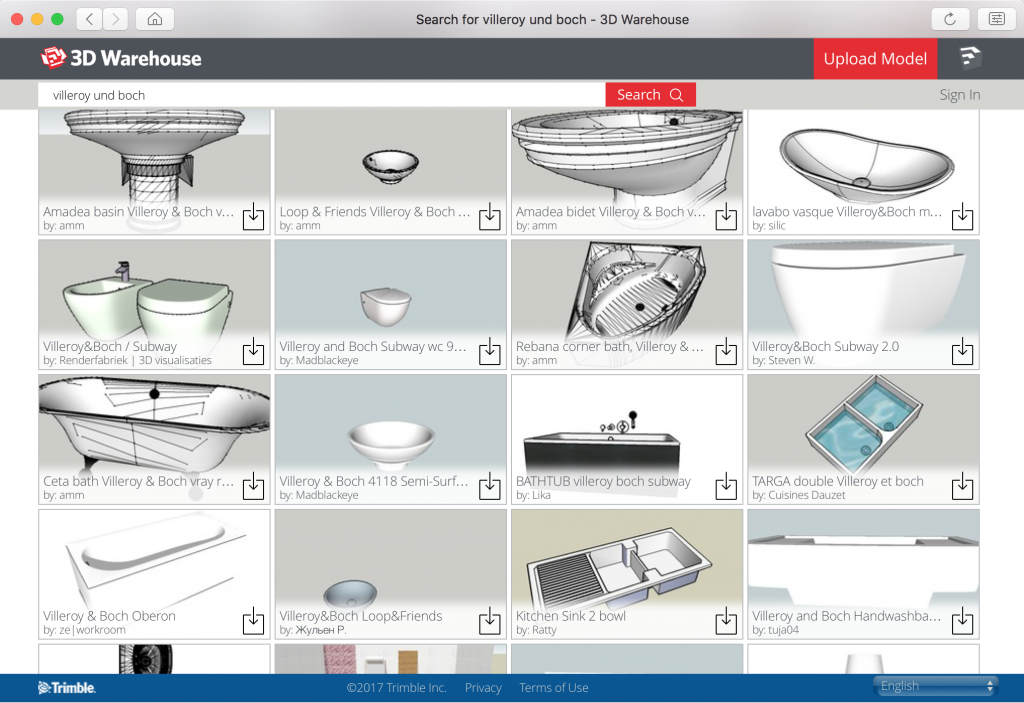
Einige Ergebnisse für den Suchbegriff „Villeroy und Boch“
Die Oberflächenbibliothek beinhaltet eine große Anzahl an Texturen, mit denen man Objekte, wie z.B. Wände aber auch Möbel belegen kann. Möchte man zum Beispiel das Erscheinungsbild des Bodens ändern, wählt man diesen aus und setzt dann eine der verfügbaren Texturen.
Leider sind viele der mitgelieferten Texturen farblich nicht ganz da, wo man sie gerne hätte. Insbesondere bei den verfügbaren Hölzern muss man oft einen Kompromiss eingehen. Die Professional Variante des Produktes soll sich hier flexibler geben. Für beide Versionen kann man optional weitere Texturen und Objekte vom Hersteller hinzukaufen.
Von einem Raum zum Haus
Hat man sich das Erdgeschoss fertig zusammengeklickt, lässt sich über den Infobereich im Reiter Gebäude ein weiteres Geschoss hinzufügen. Dieses erbt automatisch die Grundform des Erdgeschosses, was sich aber leicht im Nachhinein wieder ändern lässt. Die Grundform des Erdgeschosses wird nur zum Zeitpunkt der Erstellung des Obergeschosses übernommen. Ändert man das EG anschließen, wirken sich diese Anpassungen nicht mehr auf das OG aus.
Hier lässt sich dem Haus nun auch ein Dach aufsetzen. Hierzu stehen eine Vielzahl an möglichen Varianten zur Verfügung.
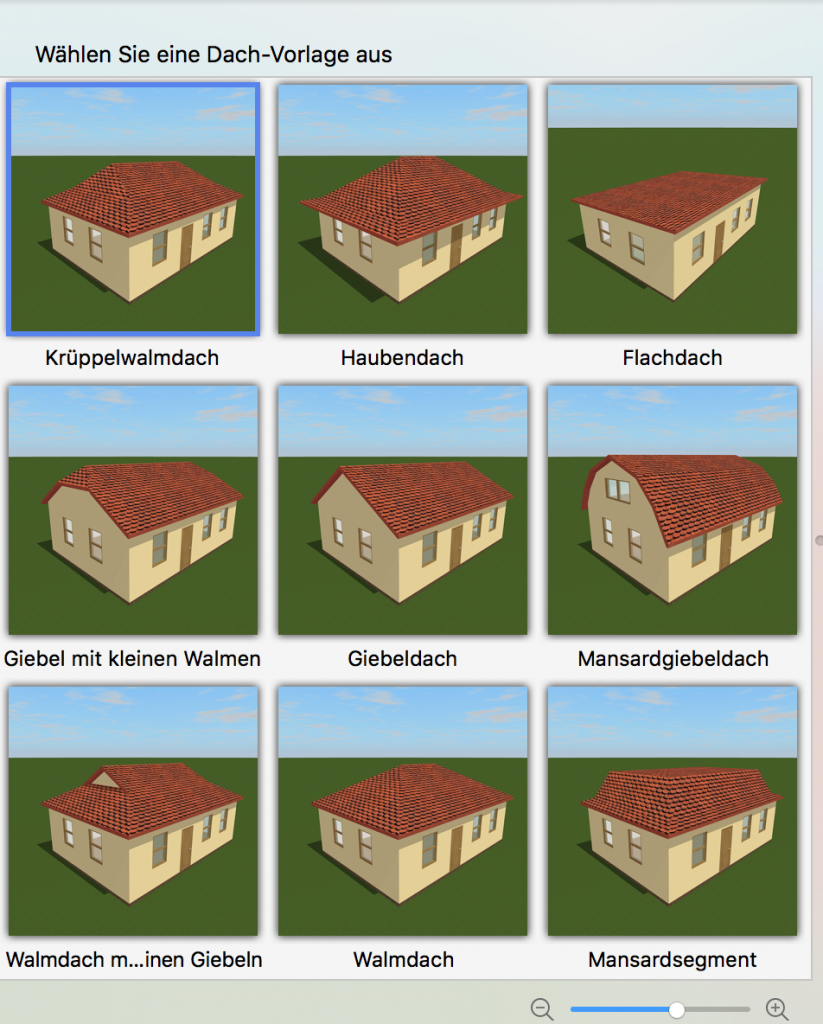
Da bleibt kaum ein Dachwunsch offen
Selbst mit komplizierteren Dachvarianten hat Live Home 3D keine Probleme. Müssen einige Programme passen, wenn man einen Erker über beide Geschosse hat und entsprechend zwei verschmolzene Dächer benötigt, bekommt Live Home 3D das ohne Probleme hin.
Möchte man aber eine abgewalmte Eingangsüberdachung platzieren, schaut man bei der Standard Variante des Programmes in die Röhre. Hier kann die Pro Version mehr.
Türen, Fenster, Treppen und die Einrichtung
Die Platzierung von Türen und Fenstern im Grundriss ist denkbar einfach per Drag’n’Drop aus der Objektbibliothek gelöst. Benötigt man ein anderes Maß, definiert man dies über die Objekteigenschaften im Infobereich. Hat man sich erst einmal damit abgefunden, dass die Auswahl an Designs für Türen und Fenster eingeschränkt ist, hat man das Haus sehr schnell damit ausgestattet.
Auch Treppen lassen sich sehr einfach im Haus platzieren. Deckenöffnungen erstellt das Programm hierbei automatisch. So wie bei allen Objekten ist die Auswahl zwar groß, das richtige Design aber meist trotzdem nicht dabei.
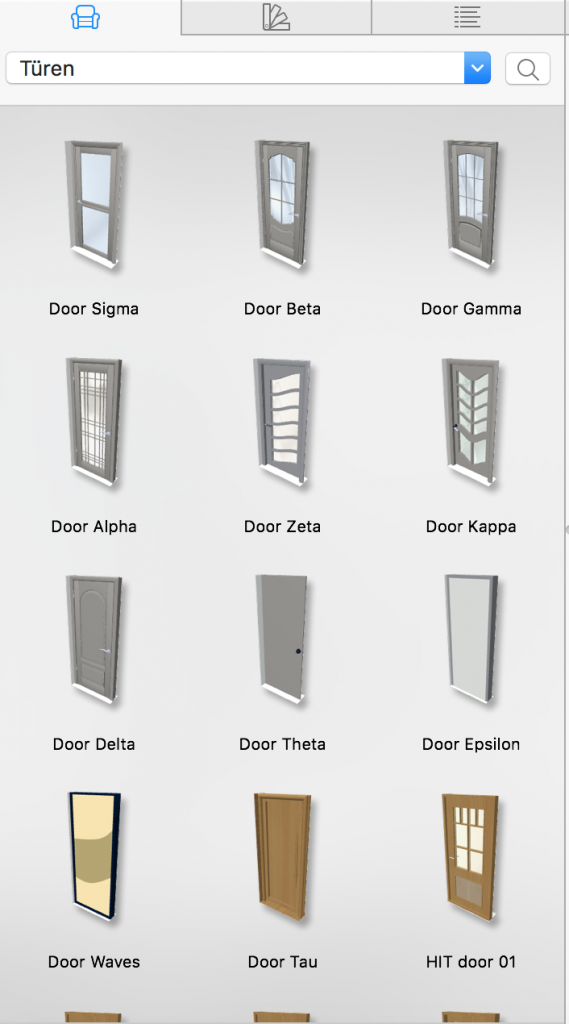
Auswahl an Türen
Das fertige Haus
Ist man endlich zufrieden mit den Grundrissen darf man sich an einer recht gelungenen Visualisierung in 3D erfreuen.
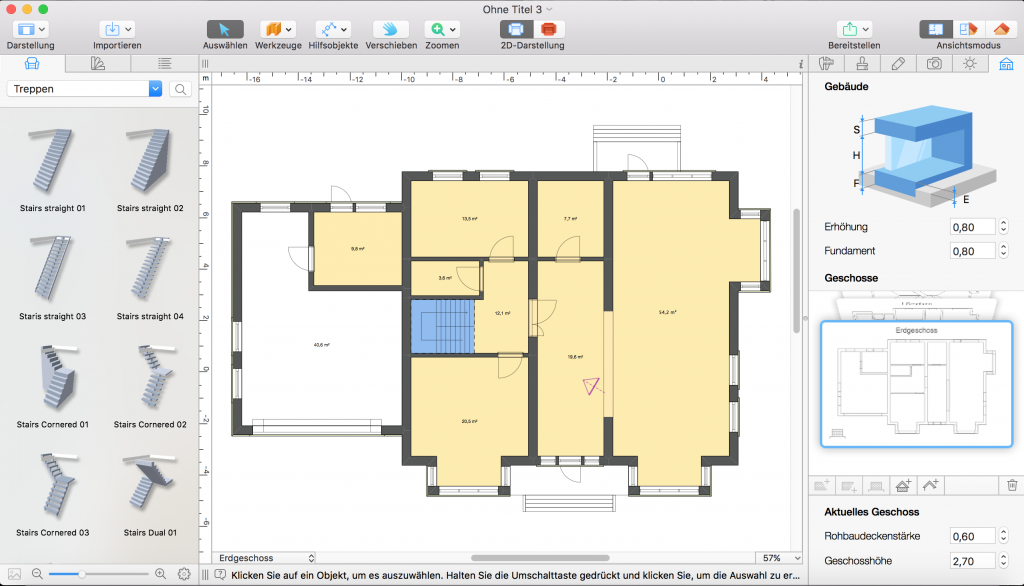
Der Fertige Grundriss eines Geschosses
Der 3D-Viewer ist sehr leicht zu bedienen. Neben den Steuerflächen auf dem Bildschirm lassen sich auch die Cursortasten zur Navigation verwenden.

Die passende Außenansicht zum Grundriss
Für meinen Geschmack gelingt die Visualisierung im Innenraum jedoch wesentlich besser als im Außenbereich.
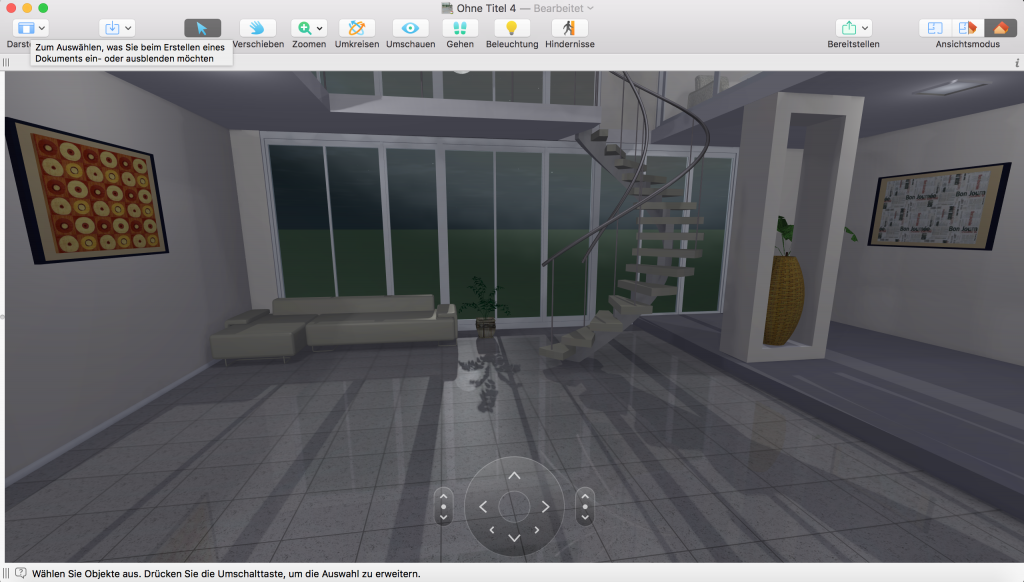
Gelungene 3D Visualisierung
Wie zeige ich es Familie und Freunden?
Hier kann Live Home 3D Stärken ausspielen. Neben dem Export der Maßstabsgetreuen Grundrisse, lassen sich auch Screenshots speichern. Ambitionierte Nutzer haben die Möglichkeit Rundgänge durch das Haus als Videos ausgeben zu lassen.
Leider beides mit begrenzter Qualität. Bilder werden mit maximal 1024 x 768 Pixeln ausgegeben. Videos gar nur mit einer Auflösung von 960 x 540.
Möchte man mehr, muss man zur Pro Variante für 60€ greifen. Diese liefert eine Videoauflösung von bis zu 3.840 x 2.160 und kann überdies 3D und 360 Grad Videos ausgeben.
Screenshots sind dann mit bis zu 16.384 x 16.384 Pixeln möglich, was für so ziemlich jeden Anwendungsfall genügen sollte.
Fazit
Live Home 3D ist kein Schnäppchen. Möchte man nur Grundrisse planen und Maße nehmen, ist einem bereits mit Home Design 3D oder gar dem kostenlosen Sweet Home 3D geholfen.
Möchte man allerdings das komplette Gebäude samt Dach und Innenräumen beplanen und visualisieren, hat man mit Live Home 3D ein leicht zu erlernendes und sehr mächtiges Werkzeug zur Verfügung. Die Beschränkungen der Standard Version auf zwei Geschosse und Dach, sowie der fehlenden Möglichkeit manuell weitere Überdachungen hinzuzufügen, werden bei vielen nicht zum Tragen kommen.
Durch das Trimble 3D Warehouse lassen sich die Defizite bei den oft nicht ganz so ansehnlichen, mitgelieferten Objekten oft recht gut ausgleichen. Im Vergleich mit dem von mir ebenfalls getesteten Produkt: Mein Hausplaner Plus ist Live Home 3D sowohl von Bedienung, als auch Visualisierung eine Offenbarung.
Auch für die Planung des Außenbereichs und der Verschattung des Hauses kann Live Home 3D seinen Beitrag leisten. Die Möglichkeit den Verlauf von Sonne und Schatten, basierend auf dem Standort der Immobilie, je nach Jahreszeit zu simulieren, habe ich bei keinem der sonst von mir getesteten Produkte gesehen.
Hat man es auf eine bestmögliche Präsentation des Projektes abgesehen lohnt sich ein Blick auf die Pro Version, die überdies durch die Exportmöglichkeit nach 3D Studio Max, als auch Blender völlig andere Dimensionen der Visualisierung eröffnet.
Windows
Live Home 3D Testversion
kostenlos im Microsoft Store
Live Home 3D Pro
zum Preis meist 19,99€ im Microsoft Store
Die Pro Version des Produktes kostet eigentlich 39,99€, wird jedoch regelmäßig im Preis auf 19,99€ gesenkt, so dass man gegebenenfalls einige Tage warten sollte, um nicht zu viel auszugeben, sollte der höhere Preis im Store ausgewiesen sein.
macOS
Live Home 3D Standard
zum Preis von 32,99€ im Appstore
Live Home 3D Pro für macOS
zum Preis von 74,99€ im Appstore





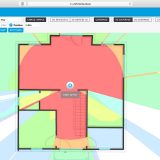


Ich bekomme es nicht hin, mit dem Live Home 3D pro auf dem Erdgeschoss ein Sägezahn dach zu platzieren, sodass in dem Erdgeschoss keine Decke zu sehen ist und sich die Seitenwandhöhen dem Dach automatisch anpassen. Wer kann helfen?
Danke für deine Erfahrungen! Hast du auch mit deinem Tool die Smart home Planung unterstützt? Zb kabelwege, Anschlüsse verschiedener bussysteme etc.
Danke und VG!
Nein, das habe ich nicht. Hierfür ist das Produkt m.A. auch nicht geeignet. Höchstens bei der Planung von Leuchten (Dachkasten / Essbereich / Wonzimmertisch) ist es gut nutzbar. Es geht hier eben mehr um Visualisierung, als um vollumfängliche Planung.
Frohe Weihnachten, John.
Wie kann man die LHZD Datei in PDF umwandeln, um diese auch verschicken zu können??? Hoffe mir kann Jemand helfen. Habe schon ein paar Fileviewer probiert, aber es klappt nicht.
LG
Hallo Teresa, wieso so kompliziert? In LH 3D kannst du die Pläne doch recht einfach nach PDF bzw. JPG exportieren. Auf dem Mac: Ablage – Exportieren. Unter Windows sicher: Datei – Exportieren. Viel Erfolg und LG, John
Hi John ,danke für die Antwort.
Wenn ich Datei exportieren mache zeigt er mir kein PDF oder jpg sondern nur andere Formate.
Hallo, kann man ein Höhenprofil erstellen, um das Grundstück den Realen Bedingungen zu erstellen, und dementsprechend auch die Höhen des Grundstück zu berücksichtigen.
Hallo Reini, leider nein, nicht dass ich wüsste.
Ich habe in freeversion ein Projekt gemacht, dann pro gekauft und nun ist das Projekt weg. Was kann ich tun?